一,天翼云服务器简介
天翼云服务器是中国电信集团旗下的云计算业务,提供了一系列的云计算服务和解决方案。 天翼云服务器采用了高性能的硬件设备和先进的云计算技术,为用户提供了高速、稳定、安全、可靠的云计算服务。同时,天翼云服务器还提供了一系列的安全防护措施,保障用户的数据和隐私安全。 天翼云服务器的优势在于,它可以为用户提供一站式的云计算服务,同时保证了云计算服务的安全性和可靠性。此外,天翼云服务器还与中国电信集团的其他业务进行了整合,为用户提供了更加丰富的数据和信息服务。
二,准备工作
点击:注册天翼云账号
注册完以后对天翼云账号做下实名
三,购买天翼云服务器
打开:天翼云服务器购买链接
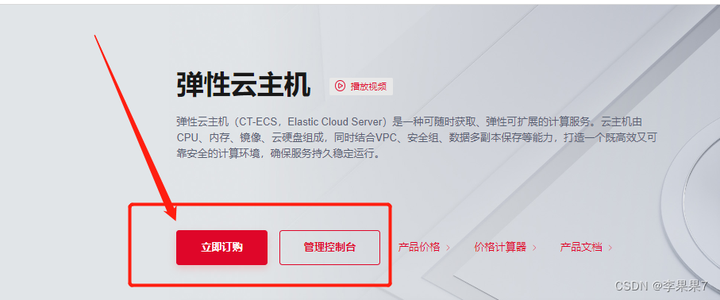
<button class="Button Image-editButton Image-editButtonV2 css-k008qs Button--plain" type="button">编辑</button><button class="Button Image-resizerButton Image-resizerButtonV2 css-k008qs Button--plain" type="button">切换为居中</button>
选择:区域,CPU,内存,规格
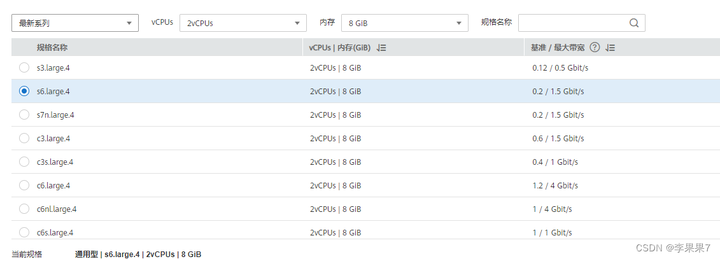
<button class="Button Image-editButton Image-editButtonV2 css-k008qs Button--plain" type="button">编辑</button><button class="Button Image-resizerButton Image-resizerButtonV2 css-k008qs Button--plain" type="button">切换为居中</button>
选择:操作系统

<button class="Button Image-editButton Image-editButtonV2 css-k008qs Button--plain" type="button">编辑</button><button class="Button Image-resizerButton Image-resizerButtonV2 css-k008qs Button--plain" type="button">切换为居中</button>
填写:硬盘类型,硬盘大小,数据盘类型,数据盘大小,数据盘数量。

<button class="Button Image-editButton Image-editButtonV2 css-k008qs Button--plain" type="button">编辑</button><button class="Button Image-resizerButton Image-resizerButtonV2 css-k008qs Button--plain" type="button">切换为居中</button>
选择:宽带大小
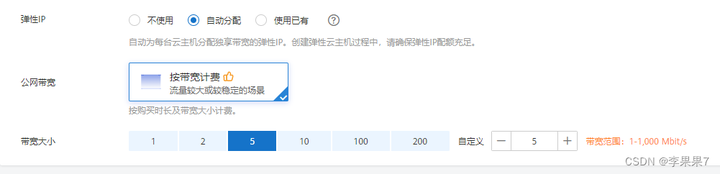
<button class="Button Image-editButton Image-editButtonV2 css-k008qs Button--plain" type="button">编辑</button><button class="Button Image-resizerButton Image-resizerButtonV2 css-k008qs Button--plain" type="button">切换为居中</button>
四,登录天翼云服务器
1,Windows云服务器登录
本地主机为Windows操作系统,那么可以使用Windows自带的远程桌面连接工具MSTSC登录Windows云主机。 1. 在本地主机单击“开始”菜单。 2. 在“搜索程序和文件”中,输入“mstsc”,单击mstsc打开远程桌面连接工具。 3. 在“远程桌面连接”的对话框中,单击“选项”。
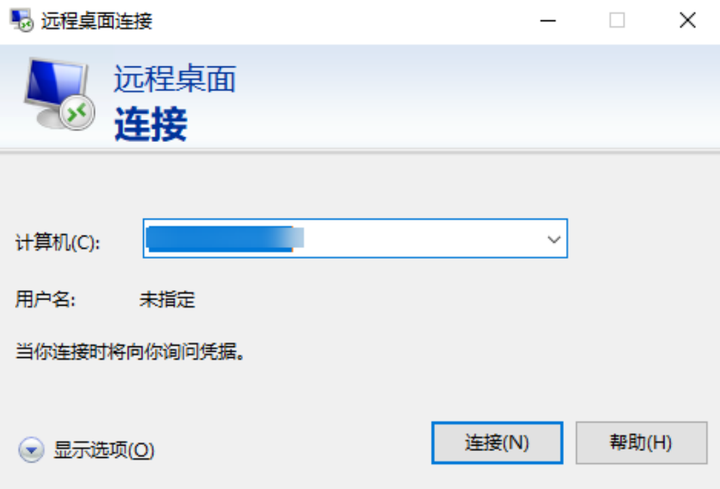
<button class="Button Image-editButton Image-editButtonV2 css-k008qs Button--plain" type="button">编辑</button><button class="Button Image-resizerButton Image-resizerButtonV2 css-k008qs Button--plain" type="button">切换为居中</button>
4. 输入待登录的云主机的弹性IP和用户名,默认为Administrator。
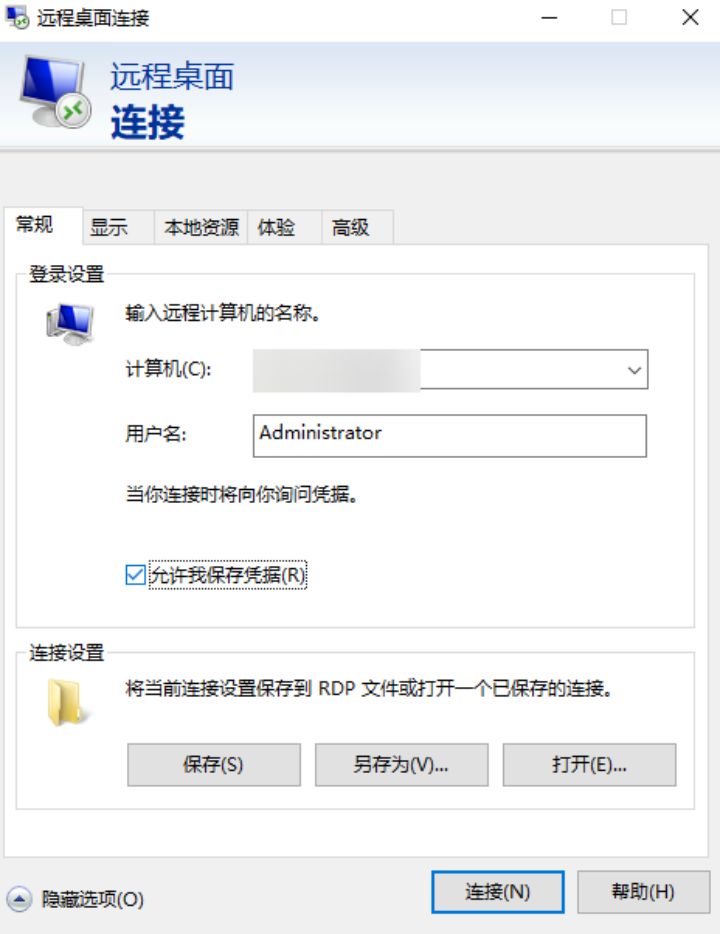
<button class="Button Image-editButton Image-editButtonV2 css-k008qs Button--plain" type="button">编辑</button><button class="Button Image-resizerButton Image-resizerButtonV2 css-k008qs Button--plain" type="button">切换为居中</button>
5. (可选)如需在远程会话中使用本地主机的资源,请单击“本地资源”选项卡完成如下配置。
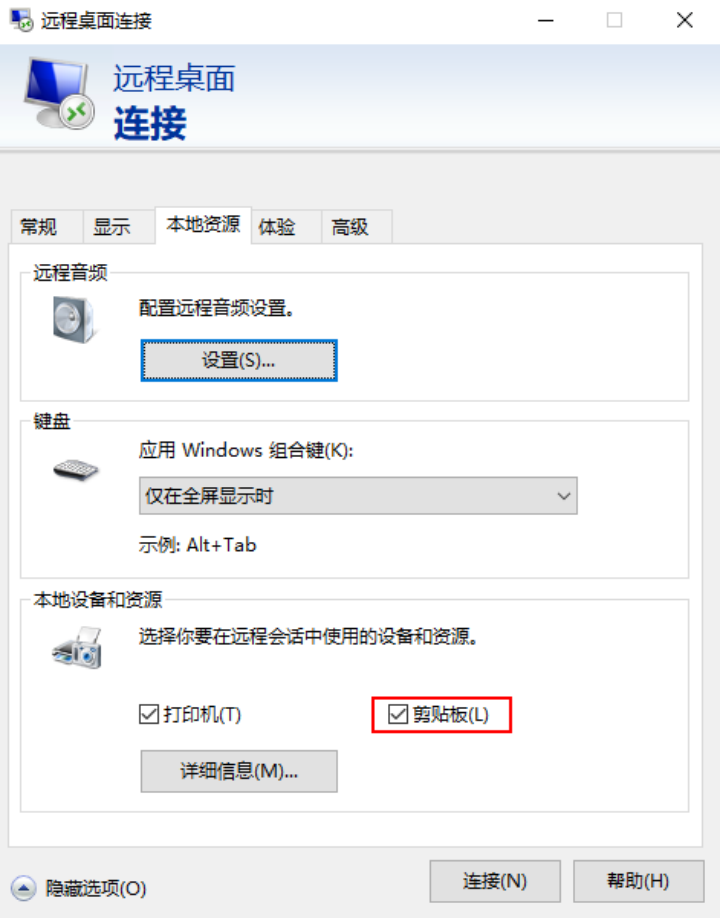
<button class="Button Image-editButton Image-editButtonV2 css-k008qs Button--plain" type="button">编辑</button><button class="Button Image-resizerButton Image-resizerButtonV2 css-k008qs Button--plain" type="button">切换为居中</button>
如需从本地主机复制文件到云主机中,单击“详细信息”,勾选相应的磁盘
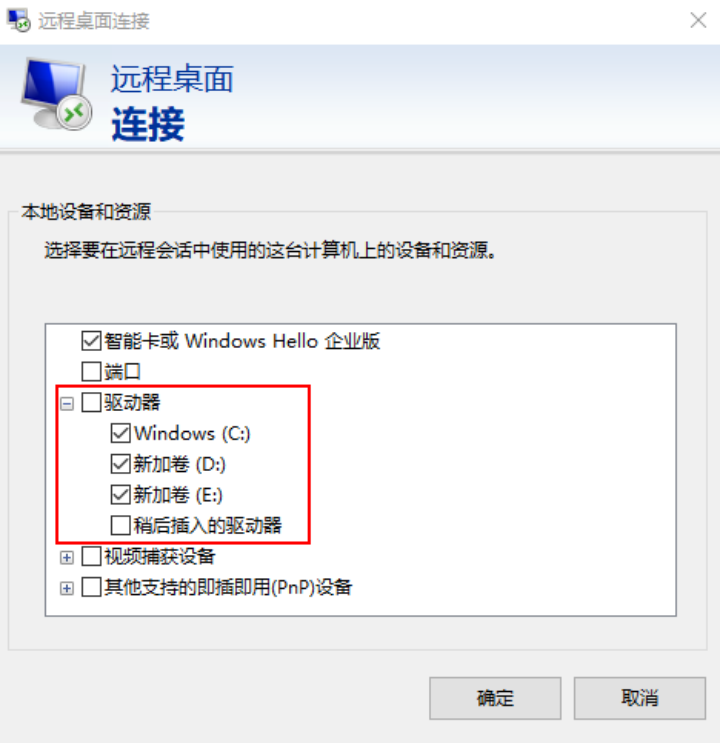
<button class="Button Image-editButton Image-editButtonV2 css-k008qs Button--plain" type="button">编辑</button><button class="Button Image-resizerButton Image-resizerButtonV2 css-k008qs Button--plain" type="button">切换为居中</button>
6. (可选)如需调整远程桌面窗口的大小,可以选择“显示”选项卡,再调整窗口大小。
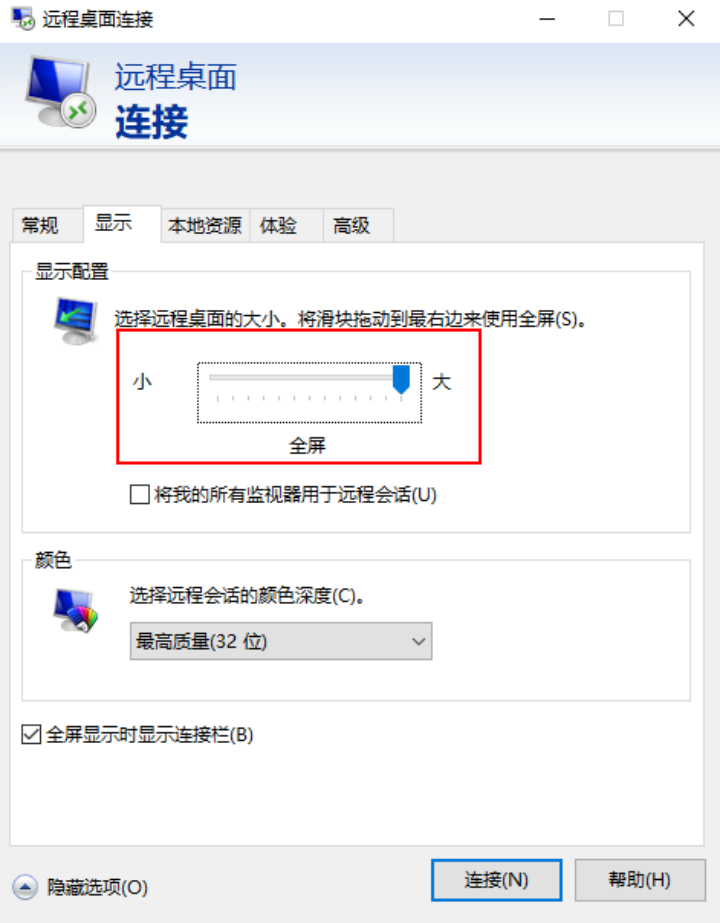
<button class="Button Image-editButton Image-editButtonV2 css-k008qs Button--plain" type="button">编辑</button><button class="Button Image-resizerButton Image-resizerButtonV2 css-k008qs Button--plain" type="button">切换为居中</button>
7. 单击“确定”,根据提示输入密码,登录云主机。
为安全起见,首次登录云主机,需更改密码。
8. (可选)通过远程桌面连接(Remote Desktop Protocol, RDP)方式登录云主机后,如果需要使用RDP提供的“剪切板”功能,将本地的大文件(文件大小超过2GB)复制粘贴至远端的Windows云主机中,由于Windows系统的限制,会导致操作失败。
2,Linux云服务器登录
1. 在以下路径中下载PuTTY和PuTTYgen。 https://www.chiark.greenend.org.uk/~sgtatham/putty/latest.html 2. 运行PuTTY。 3. 单击“Session”。 a. Host Name (or IP address):输入云主机的弹性IP。 b. Port:输入 22。 c. Connection Type:选择 SSH。 d. Saved Sessions:任务名称,在下一次使用putty时就可以单击保存的任务名称,即可打开远程连接。
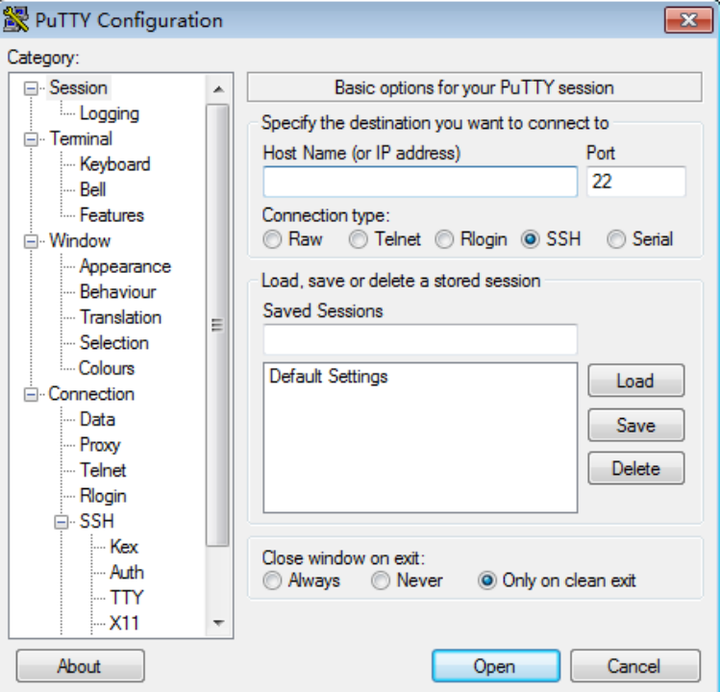
<button class="Button Image-editButton Image-editButtonV2 css-k008qs Button--plain" type="button">编辑</button><button class="Button Image-resizerButton Image-resizerButtonV2 css-k008qs Button--plain" type="button">切换为居中</button>
4. 单击“Window”,在“Translation”下的“Received data assumed to be in which character set:”选择“UTF-8”。 5. 单击“Open”。 如果首次登录服务器,PuTTY会显示安全警告对话框,询问是否接受服务器的安全证书。单击“是”将证书保存到本地注册表中。 6. 建立到云主机的SSH连接后,根据提示输入用户名和密码登录云主机。
五,基于Tomcat构建Java web环境(CentOS 7.3 64bit)
1,应用场景
Tomcat是一个被广泛使用的Java Web应用服务器。本文介绍了在天翼云弹性云主机上部署Java Web环境的操作步骤。首先需要下载部署Java Web环境所需的安装包,并将安装包上传至云主机,然后设置弹性云主机安全组规则,再安装并配置相关软件,完成开发环境的配置。 本文使用的云主机以天翼云CentOS 7.3 64bit操作系统云主机为例。
2,方案架构
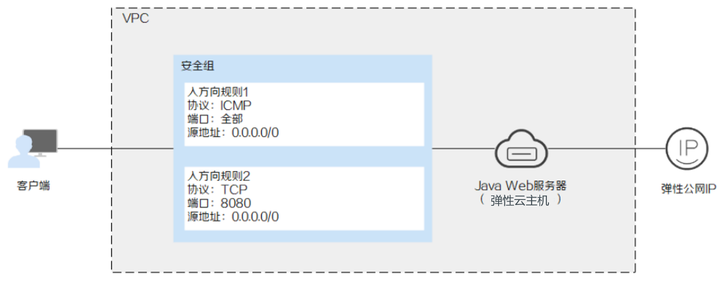
<button class="Button Image-editButton Image-editButtonV2 css-k008qs Button--plain" type="button">编辑</button><button class="Button Image-resizerButton Image-resizerButtonV2 css-k008qs Button--plain" type="button">切换为居中</button>
3,资源和成本规划
|
资源
|
资源说明
|
成本说明
|
|---|---|---|
|
虚拟私有云VPC
|
VPC网段:192.168.0.0/16
|
免费
|
|
虚拟私有云子网
|
可用区:可用区1子网网段:192.168.0.0/24
|
免费
|
|
安全组
|
入方向规则1:协议/应用:ICMP端口:全部源地址:0.0.0.0/0入方向规则2:协议/应用:TCP端口:8080源地址:0.0.0.0/0
|
免费
|
|
弹性云主机
|
计费模式:包年/包月
可用区:可用区1 规格:s6.large.2 镜像:CentOS 7.3 64bit 系统盘:40G 弹性公网IP:现在购买 线路:全动态BGP 公网带宽:按流量计费 带宽大小:5 Mbit/s |
ECS涉及以下几项费用:云主机云硬盘弹性公网IP
|
|
jdk
|
Java开发工具软件。
获取方式:Java Downloads | Oracle |
免费
|
|
tomcat
|
是一款开源的Web应用服务器。
获取方式:Apache Tomcat® - Apache Tomcat 8 Software Downloads |
免费
|
|
PuTTY
|
跨平台远程访问工具。用于在软件安装过程中在Windows系统上访问云主机。
获取方式:http://www.putty.org/ |
免费
|
|
WinSCP
|
跨平台文件传输工具。用于在Windows系统和Linux系统间传输文件。
获取方式:WinSCP :: Official Site :: Free SFTP and FTP client for Windows |
免费
|
基于Tomcat构建Java web环境操作流程

<button class="Button Image-editButton Image-editButtonV2 css-k008qs Button--plain" type="button">编辑</button><button class="Button Image-resizerButton Image-resizerButtonV2 css-k008qs Button--plain" type="button">切换为居中</button>
六,部署实施步骤
1,安装前准备
创建弹性云主机,且弹性云主机已绑定弹性公网IP。 登录弹性云主机,执行如下命令,新建jdk目录和tomcat目录。 cd /home/
mkdir webDemo
cd webDemo/
mkdir jdk
mkdir tomcat
您可以选择将安装包下载至本地后使用文件传输工具将安装包上传至云主机。或者选择使用wget命令直接下载安装包至云主机。 方法一:使用文件传输工具上传安装包至云主机。
使用WinSCP工具上传jdk软件包至云主机jdk文件夹。
使用WinSCP工具上传tomcat软件包至云主机tomcat文件夹。
方法二:使用wget命令直接下载安装包至云主机。
1.执行如下命令,进入jdk目录。
cd /home/webDemo/jdk
2.执行如下命令,下载jdk软件包。
wget jdk软件包下载地址
请参考资源和成本规划表查询jdk下载地址,或者使用其他开源镜像地址获取安装包。
例如:我们以jdk17为例,在列表中查看可用的JDK软件包版本,以jdk-17_linux-x64_bin.tar.gz安装包为例,执行以下命令。
wget https://download.oracle.com/java/17/latest/jdk-17_linux-x64_bin.tar.gz
3.执行如下命令,进入tomcat目录。
cd /home/webDemo/tomcat
4.执行如下命令,下载tomcat软件包。
请参考资源和成本规划表查询tomcat下载地址,或者使用其他开源镜像地址获取安装包。
wget http://mirrors.tuna.tsinghua.edu.cn/apache/tomcat/tomcat-x/vx.x.xx/bin/apache-tomcat-x.x.xx.tar.gz
例如:单击开源镜像地址,查询当前可用版本,以v8.5.78版本安装包为例,执行以下命令。
wget https://mirrors.tuna.tsinghua.edu.cn/apache/tomcat/tomcat-8/v8.5.78/bin/apache-tomcat-8.5.78.tar.gz --no-check-certificate
2,设置弹性云主机安全组规则
1.单击弹性云主机名称,查看弹性云主机详情,在弹性云主机详情页面,选择“安全组”。
2.在“安全组”界面,单击“更改安全组规则”,进入安全组详情界面。
3.在安全组详情界面,单击“添加规则”,弹出添加规则窗口。
4.根据界面提示配置安全组规则。
部署JavaWeb环境需为弹性云主机添加两个安全组规则。
a.为云主机添加ICMP安全组规则。
如果云主机默认设置是禁止ICMP规则,当ping弹性服务器IP时会显示超时。因此首先为云主机添加ICMP规则。
图 添加ICMP规则
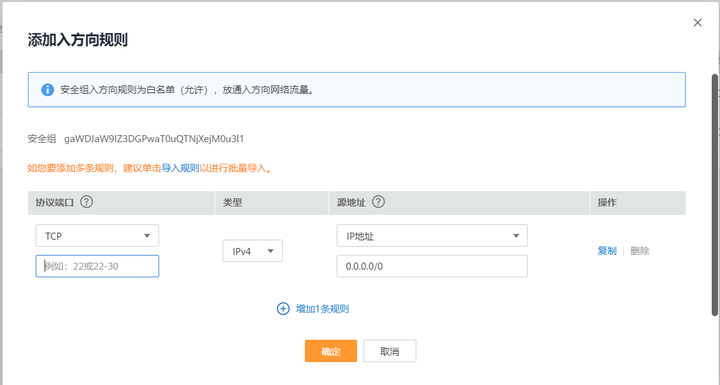
<button class="Button Image-editButton Image-editButtonV2 css-k008qs Button--plain" type="button">编辑</button><button class="Button Image-resizerButton Image-resizerButtonV2 css-k008qs Button--plain" type="button">切换为居中</button>
b.为云主机添加web项目分配端口的访问规则,以8080 端口为例。
图 添加8080端口
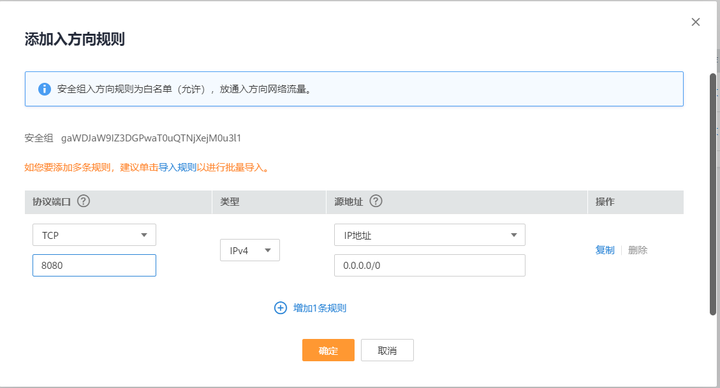
<button class="Button Image-editButton Image-editButtonV2 css-k008qs Button--plain" type="button">编辑</button><button class="Button Image-resizerButton Image-resizerButtonV2 css-k008qs Button--plain" type="button">切换为居中</button>
3,安装jdk
1.执行如下命令,进入jdk目录。
cd /home/webDemo/jdk
2.解压jdk安装包到jdk目录下。
tar -xvf jdk-17_linux-x64_bin.tar.gz -C /home/webDemo/jdk/
3.配置环境变量。
vi /etc/profile
4.在底部添加以下内容。
#set java environment JAVA_HOME=/home/webDemo/jdk/jdk-17.0.x JRE_HOME=$JAVA_HOME PATH=$JAVA_HOME/bin:$PATH CLASSPATH=.:$JAVA_HOME/lib/dt.jar:$JRE_HOME/lib/tools.jar export JAVA_HOME JRE_HOME PATH CLASSPATH 转存失败重新上传取消说明:
“jdk-17.0.x”表示jdk安装包的具体版本,实际值需要从步骤2的返回值中获取。
例如:jdk-17.0.3
5.执行以下命令保存并退出。
:wq
6.执行以下命令使/etc/profile里的配置生效。
source /etc/profile
7.验证安装。
java -version
8.回显信息如下所示验证安装jdk成功。
[root@ecs-c525-web ~]# java -version
java version "17.0.3" 2022-01-18 LTS
Java(TM) SE Runtime Environment (build 17.0.3+8-LTS-86)
Java HotSpot(TM) 64-Bit Server VM (build 17.0.3+8-LTS-86, mixed mode, sharing)
4,安装tomcat
1.执行如下命令,进入tomcat目录。
cd /home/webDemo/tomcat
2.解压tomcat安装包到tomcat目录下。
tar -xvf apache-tomcat-x.x.xx.tar.gz -C /home/webDemo/tomcat/
例如:以v8.5.78版本安装包为例,执行以下命令。
tar -xvf apache-tomcat-8.5.78.tar.gz -C /home/webDemo/tomcat/
3.进入tomcat的bin目录,执行以下命令安装tomcat。
cd /home/webDemo/tomcat/apache-tomcat-x.x.xx/
cd bin/
例如:以v8.5.78版本安装包为例,执行以下命令。
cd /home/webDemo/tomcat/apache-tomcat-8.5.78/
cd bin/
4.执行如下命令编辑setclasspath.sh脚本。
vi setclasspath.sh
并在setclasspath.sh脚本底部添加以下内容。
请根据资源和成本规划表中jdk的版本号替换如下内容中的jdk版本号。
export JAVA_HOME=/home/webDemo/jdk/jdk-17.0.3
export JRE_HOME=$JAVA_HOME
5.执行如下命令保存后退出。
:wq
6.可输入以下命令启动tomcat。
./startup.sh
7.执行如下命令查看tomcat进程。
ps -ef | grep tomcat
若返回如下图所示,表示tomcat启动成功。
图 查看tomcat进程

<button class="Button Image-editButton Image-editButtonV2 css-k008qs Button--plain" type="button">编辑</button><button class="Button Image-resizerButton Image-resizerButtonV2 css-k008qs Button--plain" type="button">切换为居中</button>
5,验证JavaWeb环境搭建完成
在浏览器输入以下内容。
http://云主机弹性公网IP:8080
如果界面跳转至默认的Tomcat界面,证明JavaWeb环境搭建完成。我们就可以在公网访问云主机的8080端口了。
图 访问云主机的8080端口
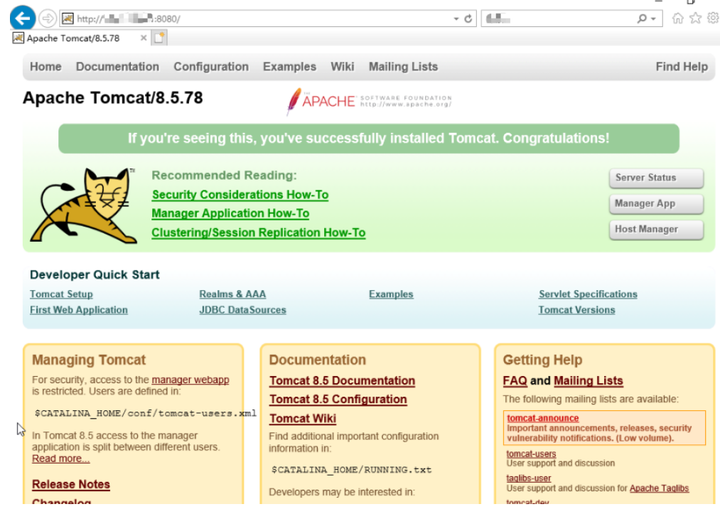
<button class="Button Image-editButton Image-editButtonV2 css-k008qs Button--plain" type="button">编辑</button><button class="Button Image-resizerButton Image-resizerButtonV2 css-k008qs Button--plain" type="button">切换为居中</button>